Tạo các hình dạng và đường Path thường là bước đầu tiên
trong việc tạo bất kỳ hình minh họa. Bước kế tiếp là học cách chọn một đối
tượng, hoặc một phần của đối tượng. Do đó bạn có thể biên tập và xử lý nó.
Trong khi sự thực là bạn có thể tạo các vùng chọn thông qua Panel Layers, đó là
một chủ đề nâng cao hơn. Trong bài này bạn sẽ học cách sử dụng tất cả công cụ
chọn của Illustrator bao gồm các công cụ mũi tên Selection, Direct Selection,
và Group Selection, Magic wand, và Lasso. Bạn cũng sẽ tìm thấy thông tin về
việc sử dụng công cụ Eyedropper cùng với cách sử dụng các tùy chọn khác nhau
trong menu Select.
Từng công cụ Selection cho bạn chọn cả một đối tượng, hoặc một
phần của đối tượng, để thưc hiện các phần biên tập. Các công cụ hầu như được
đặt ở phần trên cùng của Panel Tools, ngoại trừ công cụ Eyedropper được đặt hơi
xa hơn bên dưới. Bạn càng làm việc Illustrator, bạn sẽ thấy bạn thường cần sử
dụng tất cả công cụ Selection. Thật may thay Illustrator có một bước tắt chuyển
đổi công cụ hiện được chọn bằng công cụ Selectionvà bước tắt này thậm chí hiệu
quả hơn việc chọn công cụ từ Panel Tools, hoặc sử dụng phím tắt công cụ (chẳng
hạn như B cho pantbrush). Bất kể công cụ này được kích hoạt, nhấn giữ phím Ctrl để chuyển đổi nhanh sang một công
cụ Selection. Trong phần tiếp theo bạn sẽ học các công cụ nào để chọn cho các
nhu cầu chọn khác nhau.
| khóa học illustrator hà nội |
Sử dụng công cụ Selection (mũi tên đen) để chọn một đối
tượng bằng bất kỳ sau đây.
- Nhấp đối tượng mong muốn
- Nhấp và rê Marquee chọn xung quanh đối tượng hoặc đường Path
mong muốn và sau khi nhả chuột.
- SHFT + nhấp một đối tượng chưa được chọn để thêm nó vào
vùng chọn mong muốn.
- Shift + nhấp một đối tượng được chọn để loại bỏ nó khỏi
vùng chọn mong muốn.
Khi làm việc với các đối tượng được kết nhóm, sử dụng công
cụ Selection chọn toàn bộ các nhóm bằng CTRL + nhấp, hoặc các nhóm bên trong các nhóm bên trong chế độ Isolation mode.
Isolation mode
Isolation mode được đề cập thêm chi tiết trong các bài tiếp
theo để sử dụng để chỉnh sửa các đối tượng trong một nhóm, hoặc các đối tượng
được kết nhóm xếp lồng bên trong một nhóm khác. Để đi vào chế độ Isolation mode,
chế độ này thực sự cô lập các đối tượng được kết nhóm vào một vùng làm việc đặc
biệt trong Workspace, nhấp đôi bằng công cụ Selection trên đối tượng được kết
nhóm hoặc nhấp phải đối tượng được kết nhóm để truy cập menu ngữ cảnh, sau đó
chọn Isolate Selected Group. Thực
hiện các thay đổi đối với các đối tượng khi cần thiết, để thoát chế độ Isolation
mode, nhấp đôi bằng công cụ Selection
trên một vùng trống của Artboard, chọn exit
Isolation mode từ menu ngữ cảnh, hoặc nhấp mũi tên xám ở phần trên cùng của
Workspace tài liệu.
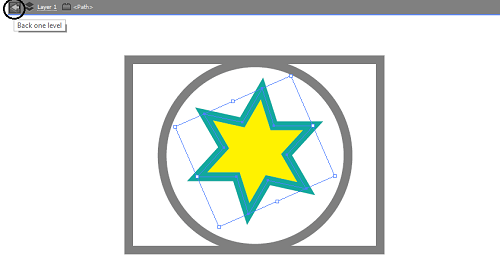
0 nhận xét:
Đăng nhận xét