91. Tạo một đường ngang
Giữ phím A và kéo một đường thẳng vào hình ảnh của bạn.
92. Xem trước hiệu ứng
Giữ phím Alt trong khi kéo các thanh trượt Exposure, Blacks or Recovery để xem tác động lên bất kì điểm ảnh nào. Hoặc bạn cũng có thể nhấp chuột và biểu tượng ở góc bên phải và bên trái của histogram để xem lịch sử chỉnh sửa của chúng.
93.Chuyển sang chế độ toàn màn hình
Bạn nên tận dụng tối đa kích thước màn hình của bạn bằng cách nhấn F để chuyển ACR sang chế độ toàn màn hình.
94. Gắn Watermark một cách dễ dàng
Nếu bạn cần gắn logo vào nhiều bức ảnh, bạn có thể tiết kiệm thời gian bằng cách biến nó thành một Brush được thiết lập sẵn. Để làm việc này bạn vào Edit>Define Brush Preset và upload logo của mình lên.

95. Chỉnh sửa ảnh hàng loạt
Nếu bạn có rất nhiều ảnh cần chỉnh sửa mà có thể dùng chung một thao tác, bạn có thể làm như sau. Đầu tiên là bạn cho hết những ảnh cần chỉnh sửa vào một folder, sau đó mở một bức ảnh bất kỳ lên và bất đầu ghi lại hành động (Window > Actions). Sau khi tạo xong hành động (action), bạn vào File > Automate > Batch, chọn folder ảnh và action mà bạn vừa lưu rồi sau đó bấm OK để Photoshop làm tất cả những việc còn lại.
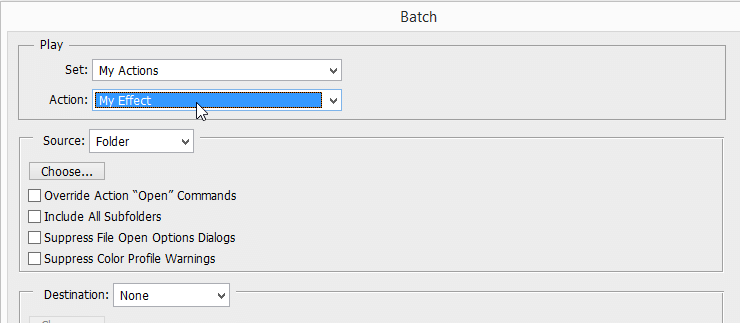
96. Vignette
Đầu tiên bạn dùng công cụ Circle Marquee (Ở dưới công cụ Square Marquee, nhấp chuột phải để chọn Circle). Điều chỉnh feather khoảng 200px. Vào Layer> New Adjustment Layer> Curves để tạo một lớp với một Curve mới. Bạn làm tối nó bằng cách kéo đường cong xuống. Đồng thời thêm một điểm ở khoảng giữa đường cong và kéo xuống ở vùng trung tâm nội dung của bạn,

97. Xóa mắt đỏ
Mắt đỏ là một lỗi thường thấy trong nhiếp ảnh khi bạn không chỉnh nguồn sáng hợp lý. Tuy nhiên chỉ sau vài bước trên Photoshop là bạn có thể xóa lỗi này. Đầu tiên bạn vào Layer> New Adjustment Layer> Hue/Saturation Layer để tạo một lớn mới. Sau đó bạn nhấp chuột vào biểu tượng Mask để tạo ra một lớp mới rồi đặt nó là màu đen qua lệnh Edit > Fill…) Bạn cần sử dụng cọ tô màu trắng lên khu vực mắt đỏ. Đừng quên chỉnh lại Hue/Saturation cho hợp lý. Sau đó, bạn quay lại bảng Layer Adjustment, thay đổi màu sắc từ “Master” sang “”Reds” và giảm Saturation xuống còn 15%. Cuối cùng bạn giảm độ sáng xuống để loại bỏ bóng mắt.
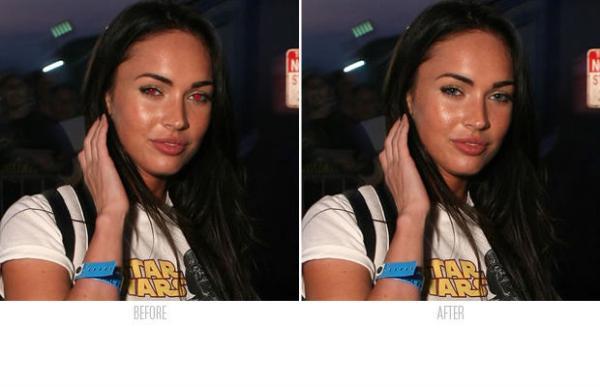
98. Xóa các vết thâm
Trong một bức ảnh chân dung, các vết thâm đen trên da mặt là một điều không nên có. Với công cụ Clone stamp, và cọ vẽ, bạn sẽ nhanh chóng loại bỏ chúng. Đầu tiên bạn tạo một lớp mới với Ctrl/Cmd + Shift + N hay layer -> New -> Layer. Chọn công cụ Clone stamp (Phím S). Bạn cần chắc rằng Sample được đặt ở chế độ Current and Below bởi điều này cho phép bạn làm việc trên một bản sao của hình ảnh thay vì chỉnh sửa trực tiếp. ĐIều này giúp cho việc bạn thay đổi lỗi sai một cách dễ dàng hơn.
Về cơ bản, công cụ Clone Stamp sao chép hình ảnh từ vị trí này sang ví trí khác. Bạn giữ phím Alt để hiển thị rõ hơn vị trí điểm ảnh mà bạn đã lấy nguồn. Bạn cần làm mềm cọ vẽ và đặt Opacity ở mức thấp để làm mịn nét vẽ. Cuối cùng bạn sử dụng Spot Healing Brush để làm sạch da chi tiết hơn khi nó làm cho hình ảnh mơi sao chép được hòa trộn vào khu vực xung quanh nó. Bạn nên luyện tập nhiều lần với một cọ vễ mềm để hình ảnh được tự nhiên hơn.
Về cơ bản, công cụ Clone Stamp sao chép hình ảnh từ vị trí này sang ví trí khác. Bạn giữ phím Alt để hiển thị rõ hơn vị trí điểm ảnh mà bạn đã lấy nguồn. Bạn cần làm mềm cọ vẽ và đặt Opacity ở mức thấp để làm mịn nét vẽ. Cuối cùng bạn sử dụng Spot Healing Brush để làm sạch da chi tiết hơn khi nó làm cho hình ảnh mơi sao chép được hòa trộn vào khu vực xung quanh nó. Bạn nên luyện tập nhiều lần với một cọ vễ mềm để hình ảnh được tự nhiên hơn.
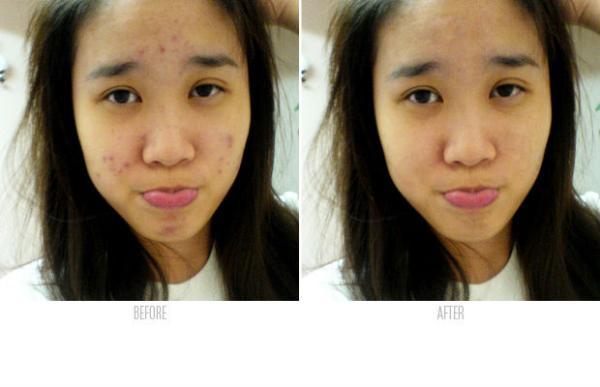
99. Lựa chọn màu sắc phù hợp
Sự phù hợp màu sắc trong khung cảnh tạo ra sự gắn kết trong bức hình, ví dụ môi đỏ thì cần hợp với màu đỏ trong hình nền, màu xanh trong bầu trời v.v. Về cơ bản, lựa chọn màu sắc phù hợp là loại bỏ các màu sắc không liên quan, thay bằng những màu thích hợp tạo ra cảm giác hợp lý cho bức ảnh. Và các công cụ Selective Color, Hue / Saturation và Curves adjustment layers, các Blender Mode sẽ hỗ trợ đắc lực cho công việc này.

100. Trứng phục sinh
Bạn vào Photoshop Preference và chọn Interface trong danh sách bên phải. Sau đó bạn giữ tổ hợp phím Cmd/Ctrl + Shift + Alt/Opt và nhấp chuột và một tùy chọn màu sắc bất kì. Lúc này các biểu tượng sẽ chuyển sang hình cốc cà phê hay bánh mỳ. Đồng thời giao diện cũng thay đổi màu sắc. Khi bạn đóng hộp thoại, giao diện Photoshop sẽ trở lại bình thường.
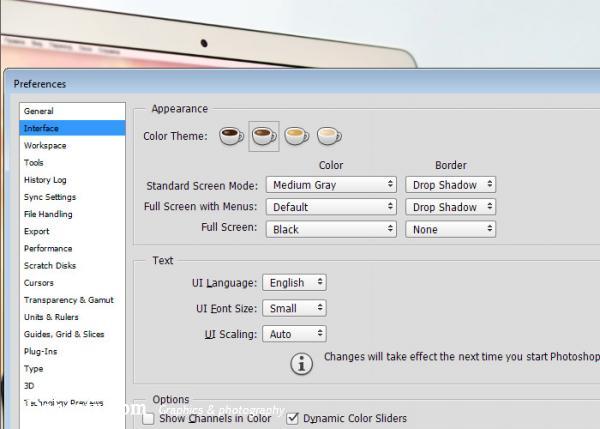
XEM THÊM >>> hoc do hoa o dau
0 nhận xét:
Đăng nhận xét