41. Ẩn/hiện các đường kiến chạy (Marching Ants)
Đường kiến chạy là những đường gạch nối đứt quãng liên tục di chuyển bao quanh đối tượng hay khu vực được chọn. Nhấn Cmd / Ctrl + H để ẩn hoặc hiện các đường này. Cmd / Ctrl + Shift + H cho ta cùng kết quả tương tự với một Path.

42. Chuyển nhanh sang Polygonal Lasso
Khi sử dụng công cụ chọn tự do Lasso (phím tắt L), giữ phím Alt sau đó thả chuột để tạm thời chuyển sang công cụ chọn đa giác Polygonal Lasso.
43. Điều chỉnh tỉ lệ vùng chọn trong Rectangular Marquee
Công cụ chọn Rectangular Marquee (phím tắt M) cho phép bạn thiết lập chọn tại một tỷ lệ hoặc kích thước cố định trong mục Style của thanh tùy chọn. Điều này rất hữu ích nếu bạn muốn khoanh vùng một khu vực cụ thể để sử dụng như tạo hình nền hay dựng các phần của trang web.
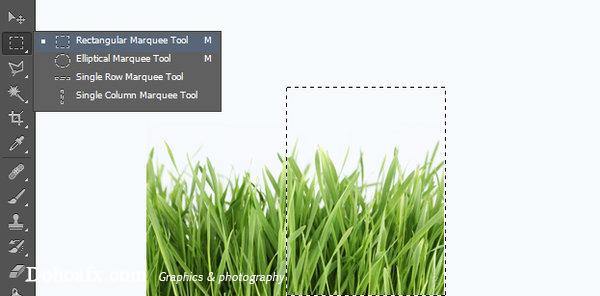
44. Thay đổi cách lựa chọn
Bạn có thể chuyển đổi giữa các cách chọn một khu vực trong phạm vi một lớp. Chỉ cần vào Select> Transform Selection. Nhấp chuột phải để lựa chọn chuyển đổi chế độ quen thuộc như Skew và Warp.
45. Xem trước các tác động
Nếu bạn là người mới bắt đầu với công cụ Pen, đây là một trong những thủ thuật không thể không biết. Chắc hẳn bạn đã bực bội khi sử dụng các điểm neo và sử dụng các đường định hướng, cũng như không thể làm việc với các đường cong. Có một tính năng hữu ích bị ẩn giấu giải quyết được điều này. Bạn hãy nhìn vào thanh tùy chọn. Nhấp vào biểu tượng bánh răng bên cạnh Auto Add / Delete và chọn Rubber Band. Bây giờ, khi bạn sử dụng công cụ Pen, bạn sẽ thấy cách đường cong thay đổi như thế nào trước khi áp dụng.
46. Hiện phần ảnh bị cắt
Một tính năng ít được biết đến của công cụ Crop là cho phép bạn ẩn, chứ không phải là xóa vùng đã bị cắt. Từ CS6 trở đi, bạn chọn lấy công cụ Crop, chỉnh sửa để có được kích thước phù hợp, bỏ chọn Delete Cropped Pixels và áp dụng. Bây giờ, bạn có thể hiển thị lại phần đã bị cắt bất cứ lúc nào bằng cách thay đổi kích thước hay di chuyển vùng ảnh bạn chọn.
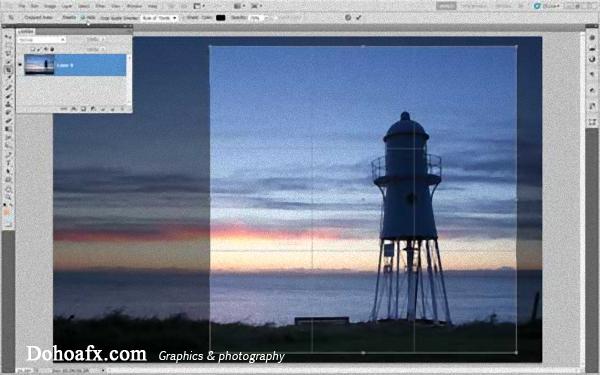
47. Mẹo nhỏ với điểm neo
Khi sử dụng công cụ Pen, giữ Cmd / Ctrl để tạm thời chuyển sang công cụ Direct Selection. Điều này cho phép bạn di chuyển các điểm neo và đường định hướng theo ý mình.
48. Thêm một điểm
Để thêm một điểm, di chuột qua các đường hiện có và công cụ Pen sẽ tự động thay đổi thành Add Anchor Point.
49. Loại bỏ các đường định hướng
Loại bỏ các đường định hướng tại một điểm bằng cách giữ phím Alt và nhấp chuột.
50. Thêm các đường định hướng
Nhấn Alt và nhấp chuột chọn điểm cần thêm đường định hướng rồi kéo chuột theo chiều mũi tên.
XEM THÊM >>> học thiết kế đồ họa quảng cáo
0 nhận xét:
Đăng nhận xét