một. Chọn những layer nhanh nhất
lúc làm cho việc trên Illustrator để thiết kế những hình vẽ vect2
or, khi muốn chọn vào 1 đối tượng nào, bạn chỉ cần click chọn vào nó và nó sẽ được chọn trực tiếp, sau chậm triển khai bạn có thể di chuyển, chỉnh sửa tùy ý. tuy nhiên, mang Photoshop thì trước giờ chúng ta phụ thuộc vào layer, mỗi khi muốn thao tác trên layer nào, chúng ta phải sử dụng 1 trong các phương pháp sau :
- Click chọn tên layer trực tiếp trên bảng layer.
- Giữ Ctrl + click phải chuột vào layer, nó sẽ hiện list layer ra cho mình chọn
- Nhấn phím tắt Ctrl + Alt + click phải chuột vào vị trí hình muốn chỉnh sửa, nó sẽ tự động chọn layer đựng hình Đó trong bảng layer.
những phương pháp này sở hữu thể sẽ gây khó khăn nếu như trước chậm triển khai Các bạn xếp đặt layer không theo thứ tự. có 1 mẹo rất đơn giản để giúp Cả nhà có thể thao tác chọn layer Photoshop giống y như chọn đối tượng trên Illustrator. ngừng thi côngĐây là Cả nhà chọn dụng cụ Move tool (phím tắt là chữ V), sau ngừng thi côngĐây nhìn lên thanh Option, click vào tùy chọn Auto-Select, ở khuông xổ xuống bên cạnh, mang 2 tùy chọn là Group và Layer, tùy mục đích dùng mà Anh chị chọn Group hoặc Layer để thao tác. Ở trường hợp ví dụ này, mình chọn Layer. lúc này, khi bạn click vào bất kỳ một hình nào trên cửa sổ khiến cho việc, layer cất hình chậm tiến độ sẽ tự động được chọn và bạn mang thể di chuyển thuận lợi. tuy nhiên, nó chỉ chọn các layer nào không bị khóa, còn bạn muốn nhất định những layer khác để không click nhầm thì có thể khóa những layer chậm triển khai lại.
xem thêm >>> học đồ họa ở đâu
Tiếp theo nữa, bên cạnh khuông tùy chọn xổ xuống là Layer Đó, ví như Anh chị check vào tùy chọn “Show Transform Controls” thì khi này nó sẽ hiển thị thêm sườn Transform để Anh chị sở hữu thể cân chỉnh layer tùy ý 1 cách thức trực tiếp mà không cần phải nhấn thêm Ctrl + T.
Để chọn phổ biến layer gần nhau, Cả nhà có thể vẫn giữ phương tiện Move tool (V) chậm tiến độ rồi kéo vẽ một hình chữ nhật đi ngang qua các vùng muốn chọn, rất nhiều các layers chứa các vùng ngừng thi côngĐây sẽ được tự động chọn trong bảng layers. Ở thao tác này, như mình kể ở trên, ví như Anh chị ko muốn bị chọn nhầm vào những layers khác thì nên khóa nó lại để không bị ảnh hưởng.
2. đổi thay nét cọ của Brush
Nét cọ Brush không hề chỉ dùng cho mỗi phương tiện Brush (B), mà nó còn được dùng trong cả các phương tiện khác như Clone Stamp, Healing Brush, Eraser, v.v… Chúng ta mang những phương pháp để thay đổi nhanh kích thước của cọ như sau :
- Nhấn phím [ hoặc ] để đổi thay kích thước của cọ to hay nhỏ, phím tắt này chỉ thay đổi được kích thước cọ mà không đổi thay được thông số hardness để biến cọ thành cứng hay mềm.
- Nhấn giữ phím Alt + click phải chuột (trên Win) hoặc phím Control + Alt (option) + click trái chuột (trên Mac), giữ nguyên click chuột và kéo rê trái – phải sẽ thay đổi kích thước cọ, kéo rê trên – dưới sẽ thay đổi thông số hardness. mang cách này chúng ta sở hữu thể thay đổi song song cả kích thước cọ và độ hardness.
3. khiến cho việc song song nhiều cửa sổ
Bạn sở hữu thể nhận ra trong thực đơn Windows > Arrange mang một chức năng là New Window for tên-file. Mình dám chắc rằng hầu như gần như Cả nhà chẳng bao giờ xài đến chức năng này, vì nó là 1 chức năng giúp cho ta nhân đôi cái cửa sổ khiến việc lên, và lúc bạn thay đổi bất kỳ thao tác nào trên 1 cửa sổ, thì cửa sổ kia cũng bị tác động theo.
Chắc hẳn khi đọc tới đây bạn sẽ thắc mắc, tại sao mình cần phải nhân đôi cửa sổ làm cho việc lên làm cho gì trong khi kết quả hiển thị thao tác đều giống nhau?
Mình sẽ giải thích qua 2 ví dụ.
tỉ dụ 1. nếu như bạn làm cho việc trên 1 hình ảnh để hiển thị trên web, dĩ nhiên bạn phải xài hệ màu RGB, nhưng bạn vẫn muốn file này sở hữu đi in được nữa, khi in thì họ xài hệ màu CMYK. Trong trường hợp ngừng thi côngĐây, mang thể bạn sẽ muốn nhìn trước xem sở hữu file kiểu dáng này khi ở chế độ CMYK thì màu sắc nó sẽ như thế nào. khi này, bạn sẽ vào thực đơn Windows > Arrange, chọn New Window for tên-file để nhân đôi cửa sổ khiến cho việc lên. Sau chậm tiến độ nhấn phím Ctrl + Y để chuyển cửa sổ mới này thành proof color.
hiện nay bạn mang thể tiếp tục thao tác trên cửa sổ có hệ màu RGB, nhưng vẫn mang thể kiểm tra xem nếu như đi in thì nó sẽ như thế nào ở bên cửa sổ mà mình mới tạo ở trên. Bạn có thể tiện dụng so sánh sự lệch lạc màu của 2 cửa sổ trong hình minh họa dưới đây.
thí dụ 2. khi bạn tiêu dùng layer mask, với phổ quát lúc bạn muốn kiểm tra và thao tác trên chính mẫu mask thôi, thì bạn phải giữ Alt + click vào layer mask thumbnail để hiển thị full screen những gì mình đang làm cho trên mask. khi này cửa sổ hiển thị của bạn chỉ là trắng đen, rất khó để phân biệt kết quả trước và sau lúc thao tác chỉnh sửa trên layer mask như thế nào.
Ngay khi này, bạn lại cần nhân đôi cửa sổ khiến cho việc lên, với 1 cửa sổ để hiển thị layer mask (giữ Alt + click vào layer mask thumbnail), còn cửa sổ kia thì giữ nguyên. lúc ngừng thi côngĐây bạn có thể thao tác trên cửa sổ mask trắng đen nhưng vẫn cùng lúc theo dõi được kết quả ở cửa sổ bên kia. Rất luôn tiện phải ko nào?
4. Đừng bỏ qua ưu điểm của Clipping Mask
Clipping Mask là một chức năng rất hay, rất rộng rãi của Photoshop. Nó giúp bạn mang thể dùng 1 layer để làm frame cho một layer khác (có thể là hình ảnh, brush, pattern, texture hay adjustment layer, v.v…), đông đảo những gì nằm ở trên layer này chỉ hiển thị ở trong vùng chứa nội dung của layer bên dưới chậm triển khai.
Bạn sở hữu thể xem ví dụ sau
Ở đây mình có 1 layer text, sau chậm tiến độ mình chèn 1 layer mới, sử dụng brush vẽ lên nó. có trường hợp không sở hữu clipping mask, dòng brush chậm triển khai được hiển thị tràn ra ngoài phạm vi của chữ, nhưng nếu chèn clipping mask cho nó thì nó chỉ hiển thị ở trong phạm vi của chữ thôi. tuy nhiên bạn vẫn mang thể thay layer brush này bằng 1 adjustment layer hoặc bất kỳ 1 layer nào khác.
Chúng ta có 3 phương pháp để tạo layer mask :
- Giữ Alt + click vào icon new layer ở dưới bảng layer, hoặc nhấn phím tắt Ctrl + Shift + N, nó sẽ hiển ra cửa sổ tạo new layer như bên trên, sau chậm tiến độ Các bạn click chọn vào Use Previous Layer lớn Create Clipping Mask.
- Click phải chuột vào layer, chọn Create Clipping Mask, nó sẽ tự động được chèn clipping mask vào với layer bên dưới nó.
- Giữ Alt và click chuột vào các con phố kẻ nằm giữa 2 layers trên bảng layer (khi thấy xuất hiện ảnh mũi tên gấp xuống ở con trỏ chuột), nó cũng sẽ tự tạo clipping mask cho hai layers trên, dưới trục đường kẻ khuôn khổ mình click chậm tiến độ.
5. tiện dụng tạo vùng chọn từ 1 layer hay mask
khi bạn giữ phím Ctrl + click vào layer thumbnail của bất kỳ 1 layer nào ngừng thi côngĐây, Photoshop sẽ tự động tạo một vùng chọn vừa đúng với nội dung của layer bạn vừa click.
không những thế, lúc giữ phím Ctrl + click vào một thumbnail của layer mask, Photoshop cũng tự tạo cho ta một vùng chọn vừa đúng với khuôn khổ được tô màu trắng trên layer mask.
Bạn có thể xem ví dụ bên dưới
6. tiêu dùng Puppet Warp
Puppet Warp transform là một chức năng hơi thú vị của Photoshop, sở hữu từ phiên bản CS5. mang chức năng này, Anh chị em vào thực đơn Edit > Puppet Warp, sau lúc chọn thì hình ảnh của bạn sẽ được phủ bởi một lớp lưới tam giác, bạn sẽ cần tạo một số điểm neo bằng phương pháp click vào một số vị trí trên hình, mỗi điểm neo này chúng ta gọi là một pin, bạn cần sở hữu chí ít 2 pin cho mỗi hình ảnh.
Mỗi pin sẽ được hiển thị bằng hình tròn màu vàng, sau này những phiên bản mới hơn họ chuyển nó thành hình tròn màu xám. mẫu pin đang được chọn (active) thì sẽ mang thêm dấu chấm đen bên trong, ví như bạn vận động cái pin được chọn này sang một vị trí khác, hình của bạn sẽ bị biến dạng theo hướng mà bạn chuyển động pin ngừng thi côngĐây, chỉ những vùng sắp pin active Đó mới đổi thay, những vùng thuộc những pin khác sẽ ko bị tác động, những pin khác giúp bạn khăng khăng các vị trí chậm triển khai lại.
Đây là một thí dụ cho chức năng Puppet Warp này
Để xóa một pin, bạn giữ phím Alt và rê chuột vào đúng dòng pin Đó, nó sẽ hiện ra hình chiếc kéo chỗ trỏ chuột, click vào sẽ xóa pin chậm triển khai đi. đồng thời, khi giữ phím Alt và rê chuột vào gần sát pin, nó hiện ra một vòng tròn bao nói quanh nói quẩn mẫu pin Đó, bạn với thể xoay tròn loại pin ví như bạn muốn.
7. dùng Style để lưu các hiệu ứng hữu ích
khi tiêu dùng Blending Options, bạn tạo ra được thiếu gì các hiệu ứng (style) cho layer của mình, bất nói layer Đó là hình ảnh, shape hay chữ. nếu bạn muốn lưu những hiệu ứng chậm triển khai lại để dùng cho những lần sau, không cần mất công mở file lên để copy layer styles hay phải ngồi làm cho lại chiếc style ngừng thi côngĐây, bạn sở hữu thể lưu nó vào thư viện của Photoshop và sử dụng sau này rất nhanh và tiện dụng.
8. Đừng Cancel Adjustment, hãy Reset nó
khi bạn thao tác mang những Adjustment layer như Levels, Curves, hay bất kỳ một Adjustment layer nào, có nhẽ khó để điều chỉnh nó đúng ý lúc bạn là người mới khởi đầu Photoshop, điều chậm tiến độ dẫn tới việc ko hạn chế khỏi bạn kéo tới kéo lui hoài mà không ưng ý, sau Đó Cancel để hủy, rồi mở Adjustment layer ra khiến lại từ đầu.
Chúng ta sở hữu một mẹo nhỏ giúp bạn thao tác tốc độ hơn trong trường hợp này, chậm tiến độ là thay vì Anh chị nhấn nút Cancel, thì Các bạn nhấn giữ phím Alt, lúc này nút Cancel sẽ biến thành nút Reset, click Reset thì thao tác của bạn sẽ được xóa bỏ và đưa lệnh về trạng thái ban đầu, bạn không cần phải tắt, mở adjustment layer chỉ để lặp lại thao tác khác.
nếu bạn muốn Đánh giá sâu hơn về Photoshop, hãy tham gia khóa học tại ITPlus để trở thành chuyên gia Photoshop ngay hôm nay
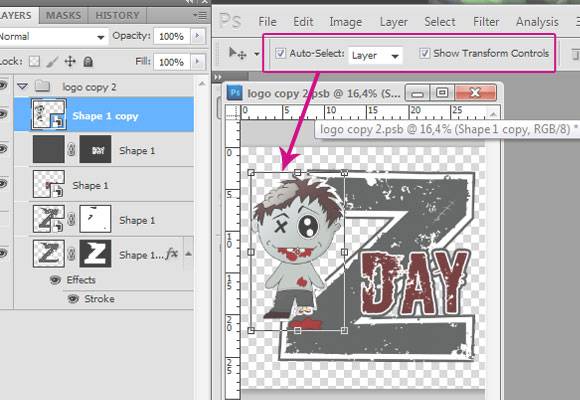
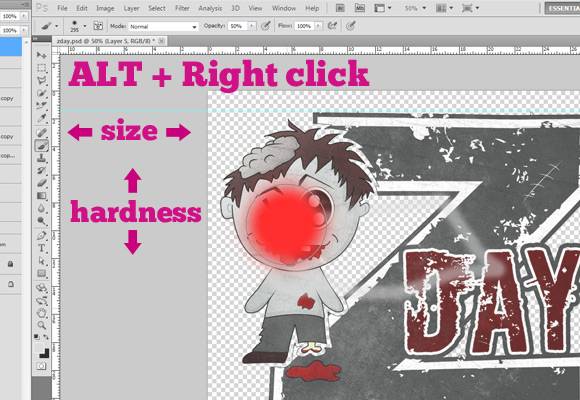
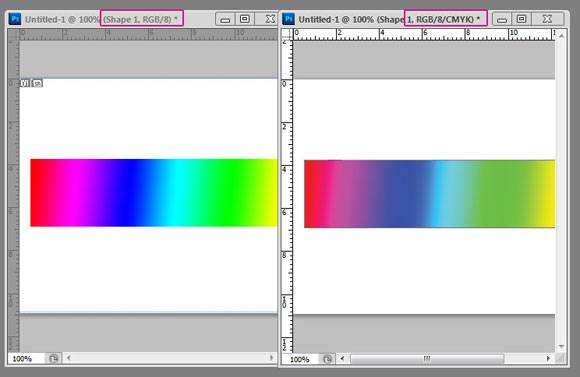
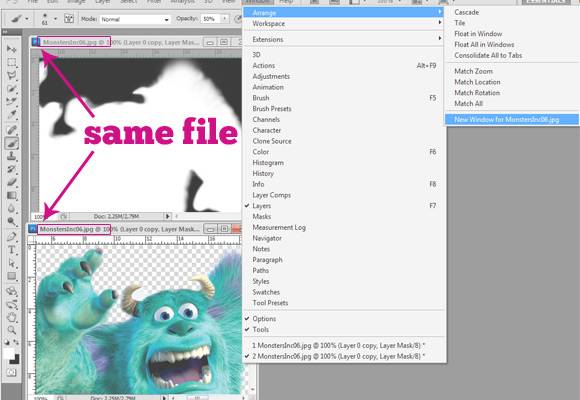
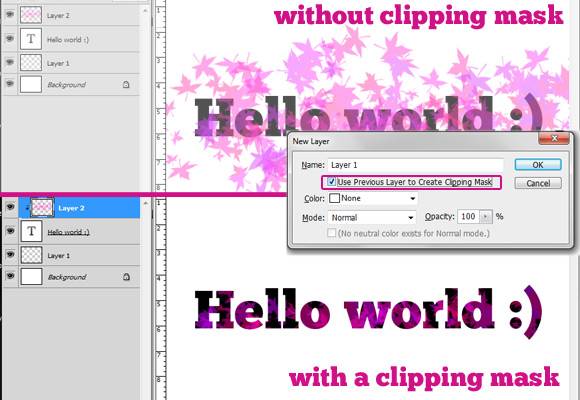
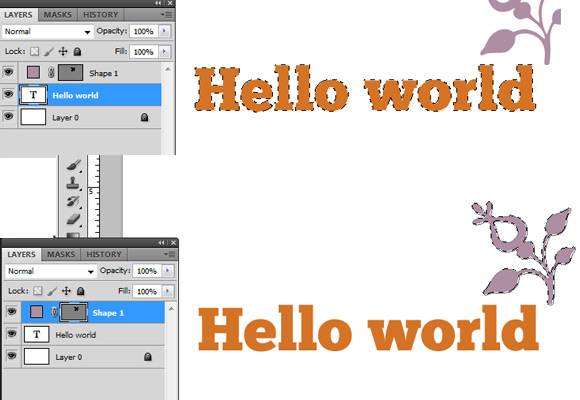
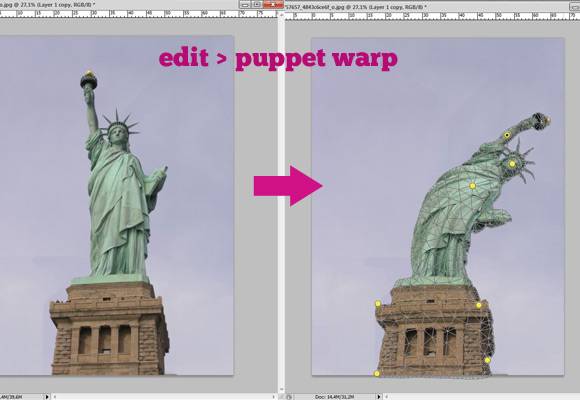
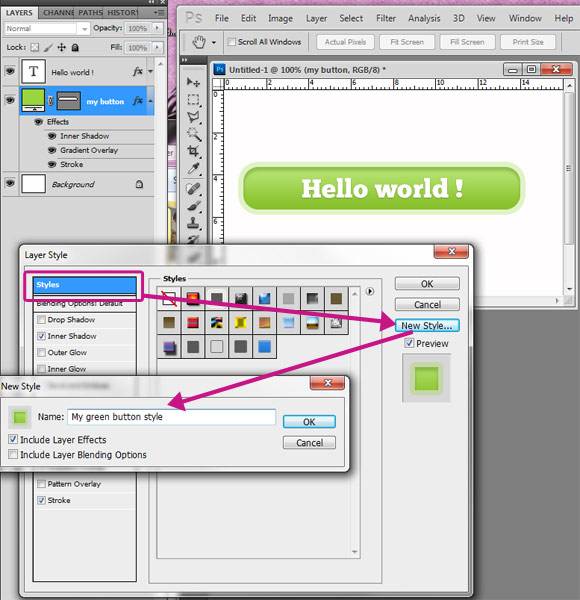
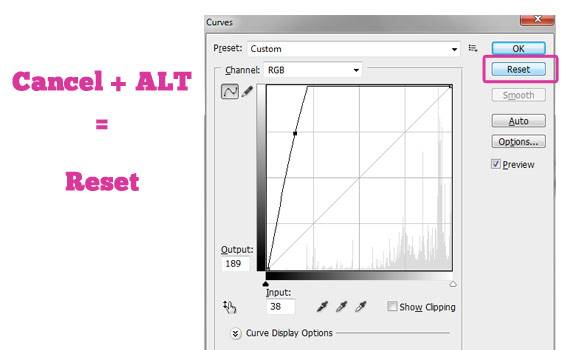
0 nhận xét:
Đăng nhận xét