31. Bảng điều khiển các lớp
Layers Panel là hộp quan trọng nhất của Photoshop, vì vậy bạn sẽ muốn chắc chắn rằng nó đã được thiết lập đúng cách cho nhu cầu của bạn. Chọn Panel Options từ menu Fly-out để chọn kích thước hình đại diện và nội dung.
32. Di chuyển lớp lên hoặc xuống
Bạn có thể di chuyển lên hoặc xuống danh sách trong Layers Panel. Giữ Cmd / Ctrl và nhấn] hoặc [. Thêm vào Shift để di chuyển một lớp lên trên hoặc dưới.
33. Các phím tắt đổ màu
Bạn có thể nhấn Alt + Backspace để đổ màu cho nền hoặc viền của lớp hay đối tượng được chọn, Cmd / Ctrl + Backspace để điền vào một lớp hoặc lựa chọn với màu nền, hoặc Shift + Backspace để nhanh chóng truy cập các tùy chọn Fill.
34. Lớp xám 50%
Một lớp mới với 50% màu xám rất hữu ích trong nhiều tình huống. Ví dụ, bạn có thể né tránh và ghi với nó, thêm kết cấu, hoặc thao tác với hiệu ứng Lens Flare, tất cả trong một cách hoàn toàn không gây hại. Để tạo ra một lớp màu xám 50%, tạo một layer mới sau đó vào Edit> Fill, sau đó thiết lập Blend Mode là Overlay.
35. Phím tắt nhóm các lớp (Layer Group)
Layer Groups là vô cùng hữu ích, nhưng đừng bận tâm cách nhấp vào biểu tượng Layer Group. Thay vào đó, bạn nên chọn một số lớp và hoặc kéo chúng vào biểu tượng này hoặc cách khác nhấn Cmd / Ctrl + G.
36. Chỉnh sửa nhiều lớp cùng lúc
Để áp dụng thay đổi phông chữ hoặc kích thước cho nhiều layer cùng một lúc, giữ Cmd / Ctrl và nhấp vào layer trong Layers Panel để đánh dấu chúng, sau đó chỉ cần chọn công cụ Type và thay đổi các thiết lập trong Options Bar.
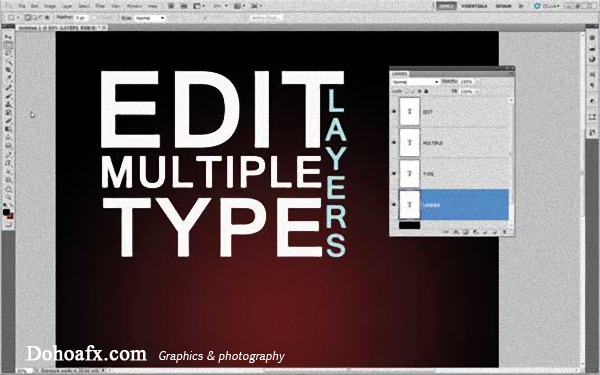
37. Hiển thị Layer Mask
Giữ phím Alt và nhấp vào một hình đại diện của Layer Mask để thay đổi cách hiển thị mặt nạ và hình ảnh. Giữ phím Shift và nhấp chuột để bật hay tắt các mặt nạ.
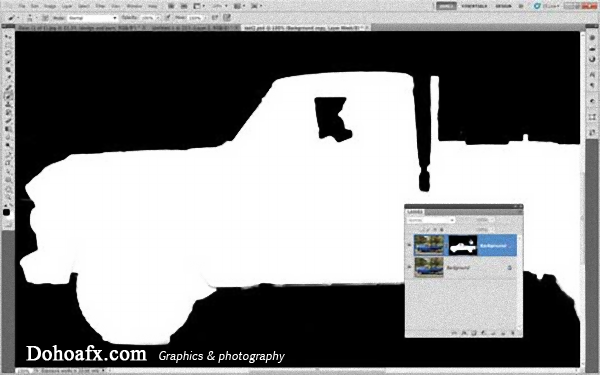
38. Chọn layer tương tự
Để chọn nhanh tất cả các lớp tương tự, chẳng hạn như các lớp có hình dạng hay cùng loại. Chọn một lớp trong số đóọ và sau đó vào Select> chọn Similar Layer.
39. Thay đổi mức độ trong suốt (Opacity)
Khi không sử dụng một công cụ vẽ, bạn có thể thay đổi hiển thị của lớp bằng Opacity. Đơn giản bằng cách nhấn một phím số. Lượt 1 cho 10%, 5 cho 50% và 0 cho 100%.
40. Nhanh chóng thiết lập mặt nạ
Bạn có thể quen thuộc với với Color Range ở các trình đơn Select. Nhưng chắc bạn chưa biết rằng bạn có thể truy cập vào một lệnh tương tự thông qua các nút Color Range trong Maks Panel (Window> Mask). Điều này cho phép bạn nhanh chóng tạo ra một mặt nạ bằng các màu được lấy mẫu, rất hữu ích cho các hiệu ứng màu sắc tại chỗ.
XEM THÊM >>> lop hoc do hoa
0 nhận xét:
Đăng nhận xét