81. Hãy thử Camera Profiles
Những thiết lập của các máy ảnh tiêu chuẩn có thể là một điểm dừng đầu tiên hữu ích cho quá trình chỉnh sửa. Hãy thử profile máy ảnh khác nhau để thay đổi giao diện và tông màu sắc như ý của mình.
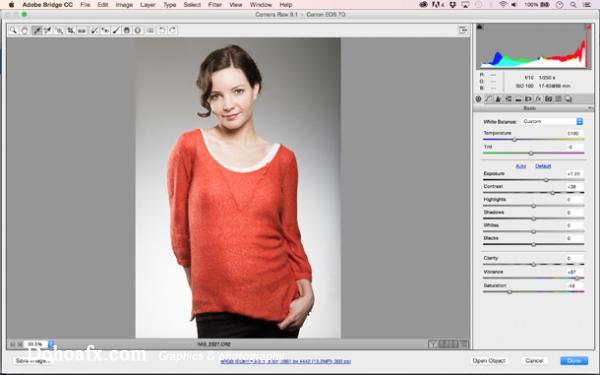
82. Sử dụng Select All
Để nhanh chóng chọn một nhóm hình ảnh và chỉnh sửa chúng. Bạn mở tất cả trong ACR (cách dễ dàng nhất là sử dụng Adobe Bridge) rồi chọn Select All. Bây giờ, bất kì thay đổi nào bạn thực hiện cho một hình ảnh sẽ được áp dụng cho tất cả các hình ảnh đang mở còn lại.
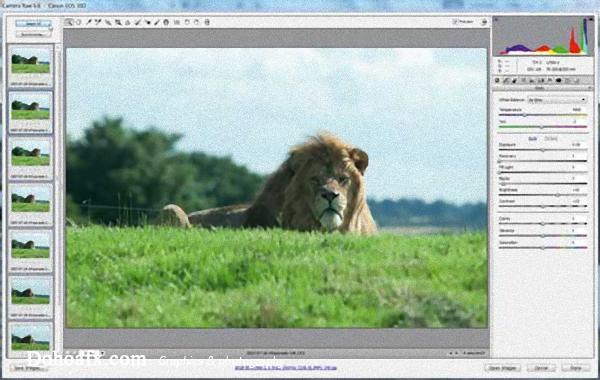
83. Mở Smart Object
Giữ phím Shift trong ACR và chuyển Open Image sang Open Object. Bây giờ, tệp sẽ được mở như một Smart Object. Việc này đồng nghĩa với việc bạn chỉ cần nhấp đôi chuột vào layer trong Photoshop để quay trở lại và chính sửa các lớp trong ACR.
84. Mask Sharpening
Thanh trượt Masking trong Detail Panel cho phép bạn làm một khu vực trở nên sắc nét hơn nhưng hiệu ứng này sẽ không được áp dụng cho đến khi bạn giữ phím Alt và kéo. Công cụ sẽ chuyển bức ảnh thành dạng đen trắng, trong đó khu vực màu đên được bảo vệ. Điều này sẽ cho phép bạn phân biệt rõ hơn khu vực nào cần được chăm sóc kĩ.
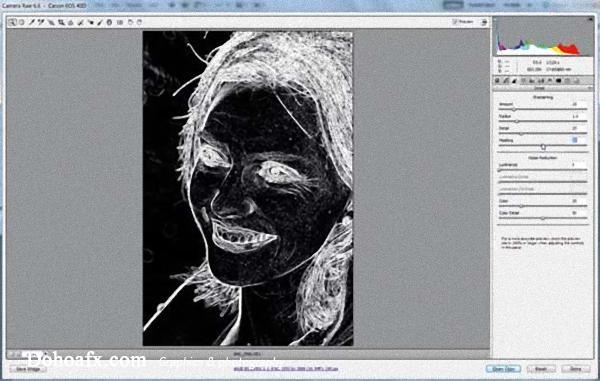
85. Nhanh chóng thiết lập lại thanh trượt
Bạn chỉ cần nhấp đôi vào vị trí bất kì trên thanh trượt để đưa thiết lập về 0. Nếu bạn chỉ nhấp một lần, Photoshop sẽ di chuyển thanh trượt đến ví trí mới. Vì vậy bạn nên nhấp đôi ở vị trí trước và sau vị trí của thanh trượt hiện tại.
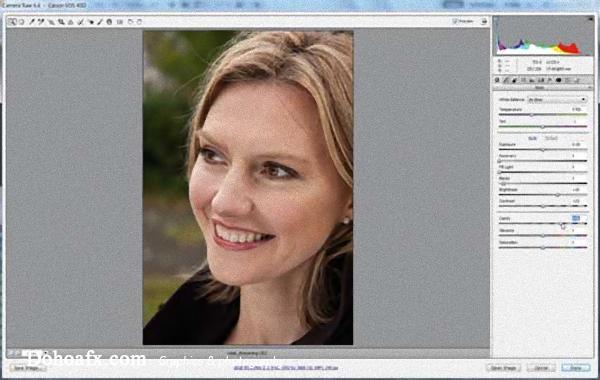
86. Cắt hình theo tỉ lệ
Việc cắt hình theo hình vuông làm cho hình ảnh của bạn nổi bật hơn trong nhóm hình ảnh. Bạn giữ chuột trên công cụ Crop để hiện ra một danh sách những tỉ lệ cắt hình khác nhau rồi chọn cho mình một tỉ lệ ưng ý. Hãy nhớ rằng, giống như mọi thứ khác của ACR, việc cắt hình không mang phá hoại hình ảnh, vì vậy bạn có thể thử và điều chỉnh các tỉ lệ cắt hình bất cứ lúc nào.
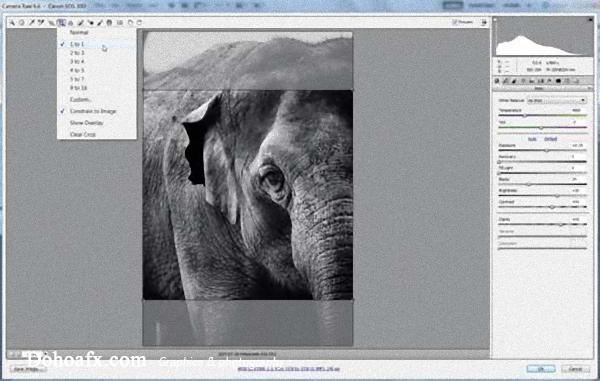
87. Phơi sáng trước màu
Để là một chuyên gia Photoshop, bạn nên luôn luôn tâm niệm rằng chỉnh độ phơi sáng cho hình ảnh trước khi bạn chỉnh màu sắc. Lý do rất đơn giản: Màu sắc có thể thay đổi khi bạn thay đổi ánh sáng và như vậy bạn lại phải chỉnh lại màu. Một việc rất tốn công phải không?
88. Thiết lập cọ vẽ
Adjustment Brush là một công cụ hoàn hảo cho việc chọn tông màu trong ARC. Các tác phẩm . Các cọ vẽ thiết lập các điểm ghim, liên kết tới một mặt nạ để xác định các khu vực bạn muốn tinh chỉnh. Bạn sẽ cần xem qua mặt nạ khi vẽ và ẩn nó khi sử dụng thanh trượt để điều chỉnh. Nhấn Y để chuyển giữa các trạng thái của mặt nạ cho phù hợp nhu cầu.
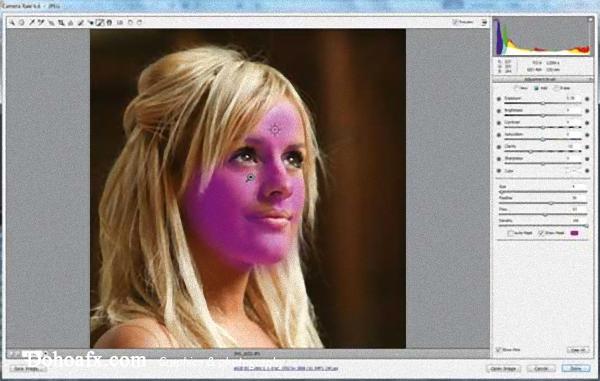
89. Xóa các mặt nạ
Khi vẽ với Adjustment Brush, bạn giữ phím Alt để xóa đi các phần mặt nạ không cần thiết.
90. Đen hoàn toàn
Một màu đen hoàn toàn làm cho hình ảnh thêm đậm nét. Để tăng độ đậm cho màu đen, kéo điểm giữ thanh trượt Black xuống trong khi giữ phím Alt cho đến khi đốm đen xuất hiện.
XEM THÊM >>> khóa học thiết kế quảng cáo
0 nhận xét:
Đăng nhận xét