51. Chuyển từ vùng chọn thành Path
Để biến bất kì vùng chọn thành một Path, nhấp chuột vào biểu tượng Make Workpath from Selection ở dưới cùng của Path Panel.
52. Các tùy chọn Path
Khi bạn đã tạo ra một đường với với công cụ Pen, nhấp chuột phải để xuất hiện các tùy chọn thường dung của công cụ Path, bao gồm Make Selection, Fill Path và Stroke Path.
53. Magnetic Pen
Magnetic Pen là một loại bút vẽ có hoạt động giống như công cụ Magnetic Lasso. Để sử dụng, bạn chọn công cụFreeform Pen từ Tools Panel sau đó chọn Magnetic trong thanh tùy chọn.
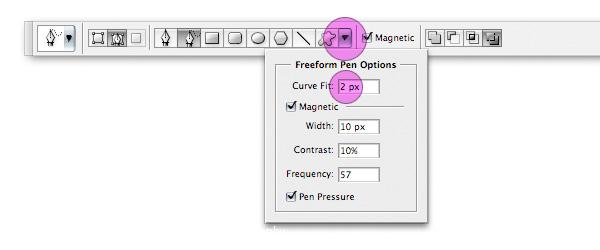
54. Hiệu ứng ngọn lửa
A. Sao chép ngọn lửa
Mở một ảnh chân dung và một hình ảnh lửa trong cùng một của sổ làm việc. Chọn công cụ Move và kiểm traAuto-Chọn Layer và Show Transform Controls trên thanh tùy chọn. Kéo hình ảnh lửa vào hình ảnh cô gái để sao chép nó vào, sau đó thay đổi Blend Mode của layer sang Screen.
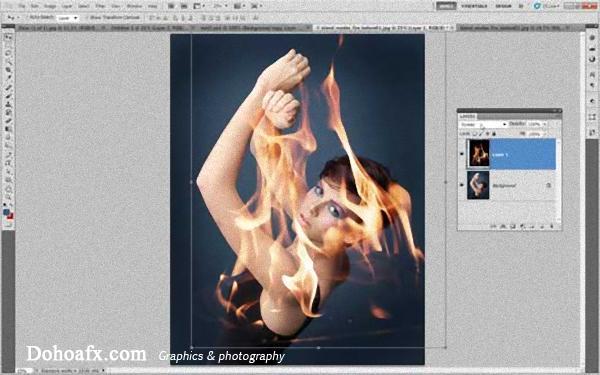
B. Trộn ngọn lửa vào hình
Chọn layer lửa, sau đó thay đổi kích thước, xoay và cố định vị trí trên hình ảnh. Kích chuột phải và chọn Warp rồi điều khiển chuột để quấn ngọn lửa xung quanh cơ thể. Áp dụng hiệu ứng và sử dụng Cmd / Ctrl + J để sao chép layer lửa và lặp lại thay đổi trên nếu cần thiết.
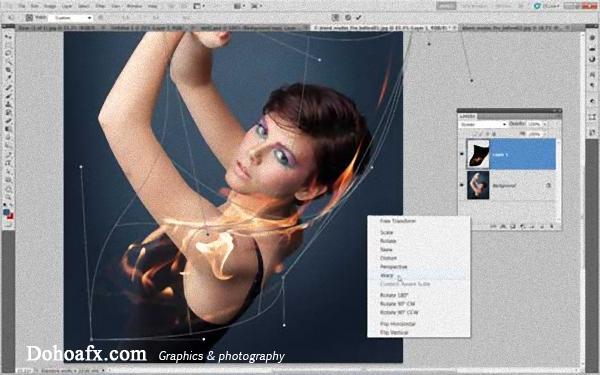
55. Chỉnh sửa bầu trời với các Channels
A: Tạo một bản sao với kênh màu xanh.
Vào Window -> Channels sau đó kéo Blue Channel vào biểu tượng New Channel để nhân đôi nó. Sử dụng tổ hợp Cmd / Ctrl + L để gọi công cụ Levels, sau đó kéo thanh trượt trắng và đen để làm cho bầu trời hoàn toàn trắng và đất đen. Bây giờ sử dụng công cụ Brush và tô với màu đen để xóa hoàn toàn mặt đất.

B: Áp dụng
Giữ Cmd / Ctrl và nhấp vào Blue Copy Channel để chọn các vùng trắng. Gọi lại các kênh màu RGB còn lại Sau đó bạn chuyển sang Layer Panel và thêm một lớp Curves Adjustment. Việc này tự động tạo ra một mặt nạ. Kéo đường cong xuống dưới để làm tối bầu trời.

56. Tạo cọ vẽ
Bạn có thể tạo cọ vẽ từ bất kỳ hình ảnh mà bạn thích. Đầu tiên, bạn chuyển hình ảnh sang đơn sắc, sau đó chọn một vùng và vào Edit> Define Brush Preset. Chỉ có phần màu tối được ghi nhận còn các phần có màu trắng sẽ không được xuất hiện. Vì vậy, nếu bạn muốn có một cọ vẽ tốt, bạn cần một hình ảnh phải rõ ràng. Sau đó, bạn cần phải cô lập các đối tượng hoặc sử dụng một hình nền trắng. Cuối cùng vào Brush (phím tắt B) để sử dụng cọ vẽ mới tạo.
57. Tạo các dòng phác thảo
Nếu bạn muốn biến một bức ảnh thành tranh vẽ, việc thêm các dòng phác thảo có thể làm cho hiệu ứng trông thực tế hơn. Để làm như vậy, nhân đôi layer của bạn sau đó vào Filter> Stylise> Glowing Edges, sau đó đảo ngược màu sắc, desaturate và sử dụng chế độ hòa trộn Darken hoặc Multiply.
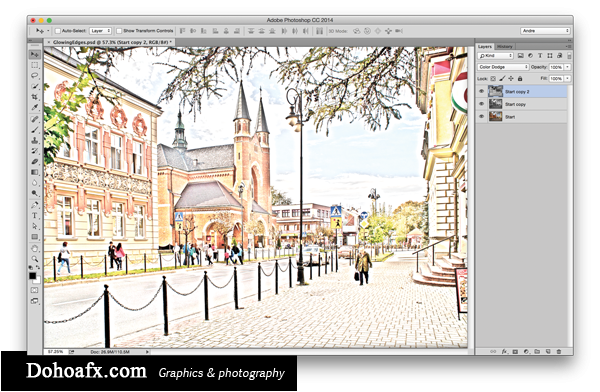
58. Thử nghiệm
Brush Panel là trung tâm điều khiển cho hàng trăm, nếu không phải hàng ngàn, các loại cọ vẽ khác nhau. Cách tốt nhất để tìm hiểu làm thế nào nó hoạt động là để lấy các công cụ Brush, chọn một màu sắc, mở một tài liệu mới và bắt đầu vẽ.
59. Luyện tập mỗi ngày
Để tiến xa hơn trong công việc, hãy thử vẽ trên các lớp khác nhau và sử dụng chế độ Blend màu khác nhau, hoặc thêm các hiệu ứng Layer Style cho layer của bạn.
60. Các hiệu ứng với cọ vẽ
A: Thiết lập cọ vẽ.
Mở hình ảnh và sử dụng công cụ Square Brushes từ trong Brush Picker.
Chọn một cõ vẽ vuông, sau đó mở Brush Panel và sử dụng các thiết lập sau: Brush tip shape: Spacing 631%. Shape Dynamics: Size, Angle, Roundness Jitter – tất cả 100%. Scattering: Scatter 638%, Count Jitter 50%. Color Dynamics: Foreground / Background Jitter 20%, Saturation Jitter 20%. Brighness 30%.
Chọn một cõ vẽ vuông, sau đó mở Brush Panel và sử dụng các thiết lập sau: Brush tip shape: Spacing 631%. Shape Dynamics: Size, Angle, Roundness Jitter – tất cả 100%. Scattering: Scatter 638%, Count Jitter 50%. Color Dynamics: Foreground / Background Jitter 20%, Saturation Jitter 20%. Brighness 30%.
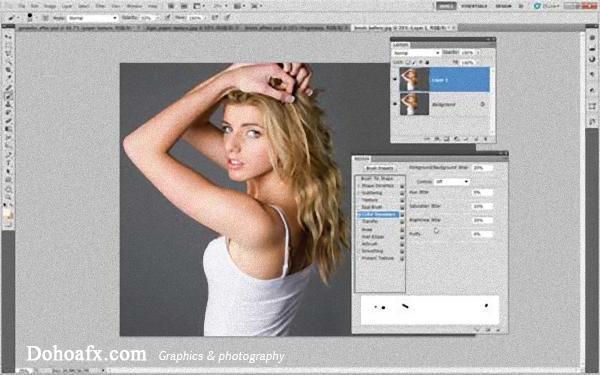
B: Sử dụng các mặt nạ và màu sắc
Sử dụng công cụ Lasso để chọn các cô gái sau đó nhấn Shift + Backspace và chọn Fill: Content-Aware. Giữ phím Alt và nhấp vào Layer Mask Add rồi thiết lập màu của Foreground là màu trắng và vẽ trên mặt nạ trên các cô gái để ẩn các phần của cơ thể. Tiếp theo, thêm một layer trống mới và giữ phím Alt để lấy mẫu màu sắc từ hình ảnh, sau đó vẽ thêm mảnh màu. Thêm một layer mới thứ hai, vẽ nét lớn hơn, sau đó thêm lớp sương mù với Filter> Gaussian Blur.
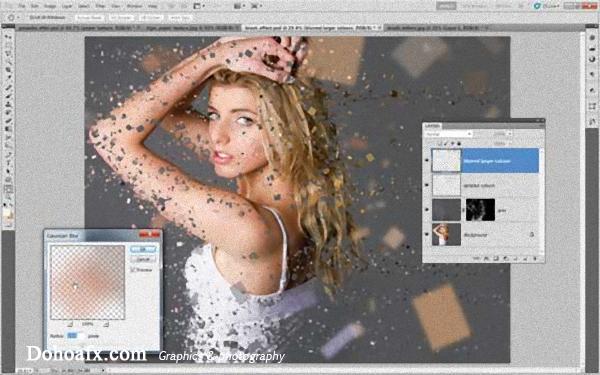
XEM THÊM >>> học đồ họa ở đâu tốt
0 nhận xét:
Đăng nhận xét