61. Thay đổi góc cọ vẽ
Đôi khi bạn có thể thấy cần phải thay đổi góc độ của đầu cọ vẽ. Để làm điều này, bạn vào Window -> Brush để gọi Brush Panel. Trong Brush Tip Shape, bạn chọn hình dạng cọ vẽ và xoay vòng tròn theo các hướng để thay đổi góc độ của đầu cọ vẽ. Tại đây, bạn cũng có thể nhanh chóng xoay đầu cọ sang ngang với Flip X và xoay dọc với Flip Y.
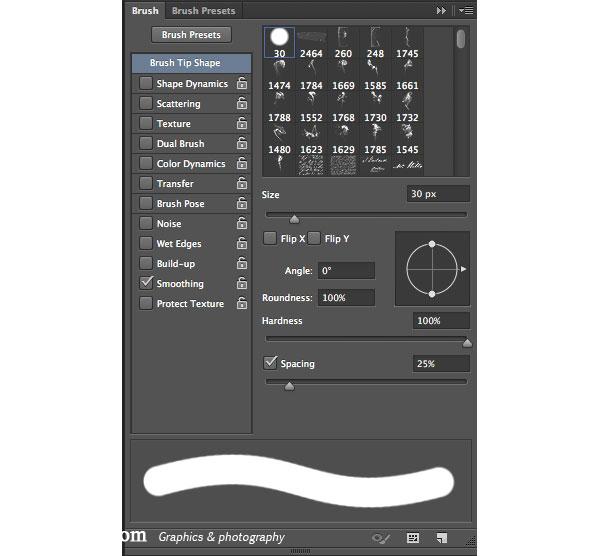
XEM THÊM >>> khóa học thiết kế đồ họa quảng cáo
62. Thay đổi nguồn nhân bản
Khi sử dụng công cụ nhân bản đối tượng, bạn có thể cần phải thay đổi góc độ hay vị trí nguồn nhân bản. Bạn không cần thiết phải thoát công cụ Clone mà hãy sử dụng tổ hợp phím Shift + Alt + < hoặc >. Đừng quên chọnShow Overlay trong Clone Source Panel để hiển thị rõ ràng hơn quá trình này.
63. Làm bức ảnh thật hơn với Bevel & Emboss
Bộ lọc Bevel & Emboss thường được sử dụng bởi các họa sĩ số để làm cho nét vẽ trông giống như những gợn màu trên tranh thật. Tạo một bản sao chứa tất cả các lớp, sau đó thiết lập Blend Mode là Overlay và thiết lập bộ lọc Bevel & Emboss trong Layer Style.
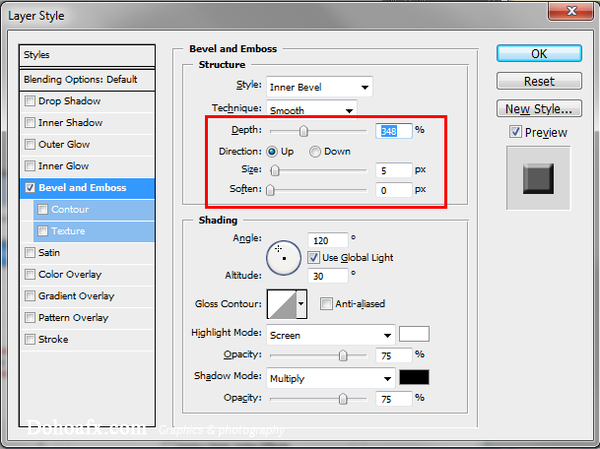
64. Thiết lập cọ vẽ tương tác
Khi sử dụng công cụ Brush, giữ phím Alt và nhấp nút chuột phải để hiện kích thước và độ cứng của cọ vẽ. Kéo chuột lên, xuống để tăng hoặc giảm độ cứng, và kéo sang trái hoặc phải để thay đổi kích thước của cọ vẽ.
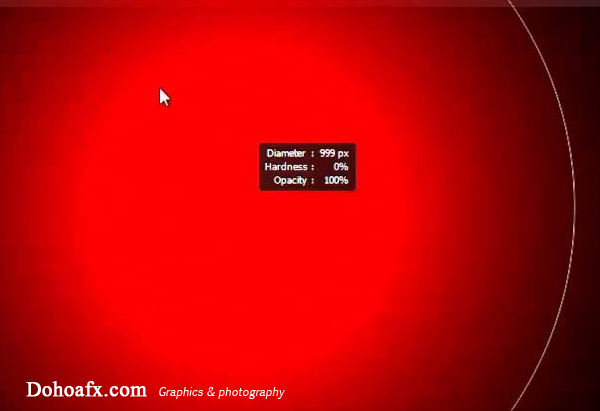
65. Làm nghiêng khung hình
Bạn có nhận thấy là việc xoay khung hình thì dễ dàng hơn là cố gắng uốn cong cổ tay để một vị trí thoải mái hay không? Giữ phím R sau đó kéo nó ra xung quanh. Thả R và bạn sẽ trở lại công cụ ban đầu đang dùng. Để trở lại trở lại bình thường, giữ R và nhấn Reset View trên thanh tùy chọn.
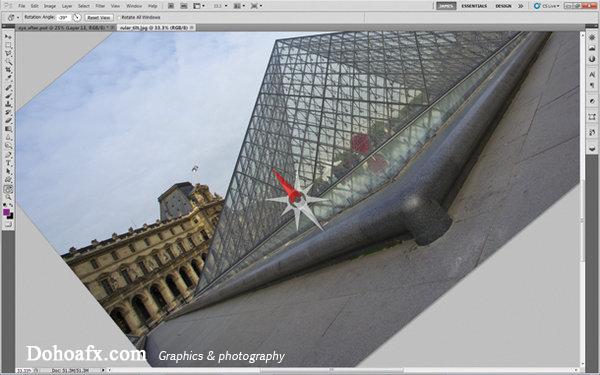
66. Smudge Painting
Smudge Painting là một công cụ nhanh chóng và vô cùng hữu hiệu để biến một hình ảnh thành tranh vẽ. Để sử dụng công cụ Smudge, đầu tiên bạn tạo một lớp với tông màu trắng, nhân đôi Background Layer và đặt nó trên lên cùng danh sách các lớp khác. Bạn đặt Opacity khoảng 13%, sau đó chọn công cụ Smudge, chọn Sample All Layers, và bắt đầu vẽ. Rất đơn giản phải không.

67. Thêm texture vào tranh
Như là một bước hoàn thiện cuối cùng, bạn có thể làm cho bức tranh của bạn trông thực hơn nữa bằng cách thêm một texture giả lập bề mặt giấy. Bạn để texture ấy lên trên hình ảnh, sau đó chỉnh sửa với Blend Mode vàOpacity đến khi ưng ý. Các chế độ Darken hoặc Multiply là những lựa chọn được mọi người ưa dùng.

68. Vẽ đường thẳng
Để vẽ một đường thẳng với công cụ Brush, bạn giữ phím Shift và sau đó chọn hai điểm. Bạn cũng có thể tiếp tục chọn các điểm khác để tạo ra một đường gấp khúc cho phù hợp với ý mình.
69. Lấy màu mẫu
Cũng trong công cụ Brush, giữ phím Alt và bấm vào điểm bất kì để lấy màu sắc của điểm đó rồi đặt nó làm màuForeground của bạn.
70. Vẽ chính xác
Nhấn Caps Lock để chuyển con trỏ chuột thành dạng chữ thập. Ở dạng này, bạn có thể định vị chính xác nét vẽ của mình. Nhấn Caps Lock lần nữa để chuyển về bình thường.
0 nhận xét:
Đăng nhận xét